When trying to play a game on the PlayStation 5, or the PlayStation 5 Digital Edition, you may encounter the “can’t find the game or app” error.
You can follow this troubleshooting guide at Seeking Tech to see how you can fix this problem on your system.
What is the ‘can’t find the game or app’ error?
The “can’t find the game or app” message appears when you try to play a game from an USB extended storage drive that is currently not connected to your PS5 system.
This issue will pop up when you connect and use an USB extended storage drive on your console. Your PS5 system will register the games on the external drive as games that can only be played when the external drive is connected.
As a result, you won’t be able to play the game with the “can’t find the game or app” error.
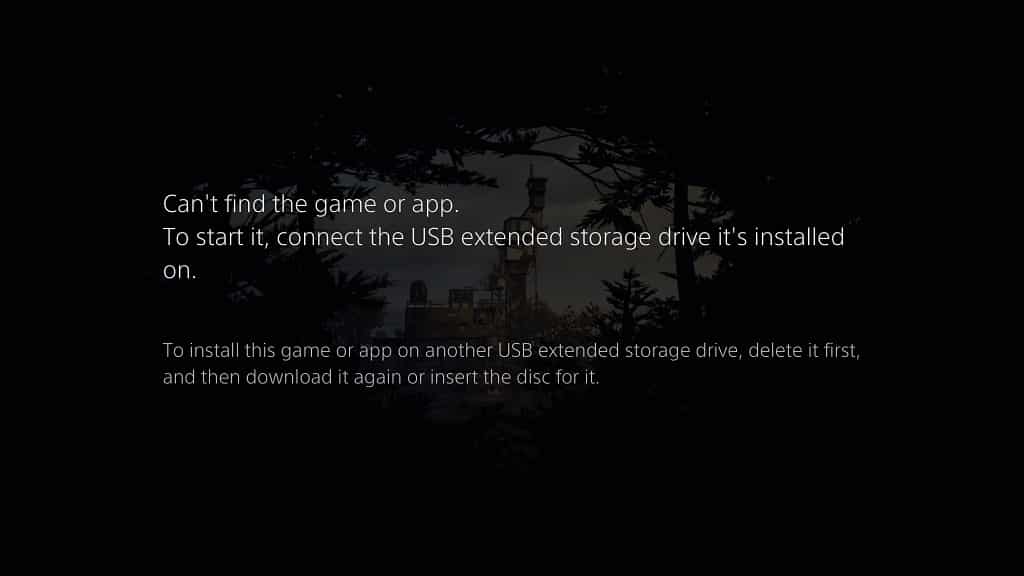
Fix #1: Reconnecting the USB extended storage drive
The first fix we recommend doing is by simply reconnecting the USB external storage drive where the game was stored to the PlayStation 5. You can plug in the drive to one of the two USB ports located at the backside of the PS5 system.
After the system recognize the USB external storage drive, you should then be able to play the game.
If you would like to move the game from the USB external storage drive to the console storage of your PS5 so that you no longer have to plug in the external drive to play the game, you need to do the following:
1. From the home screen (this is the main system menu where you can select which game to play), go to “Settings,” which you can find on the upper right side.
2. In the “Settings” menu, head over to “Storage.”
3. In the “Storage” menu, first select the “USB Extended Storage” option on the left side and then the “Games and Apps” options on the right side of the same screen.
4. On the top tap of the “Games and Apps in USB Extended Storage” menu, select either “Move PS4 Content” if you are moving a PS4 game or “Move PS5 Content” if you are moving a PS5 game.
5. Select the game or games you want to move from the external storage to the internal SSD of the PS5 and then select the “Move” option on the bottom right side of the menu.
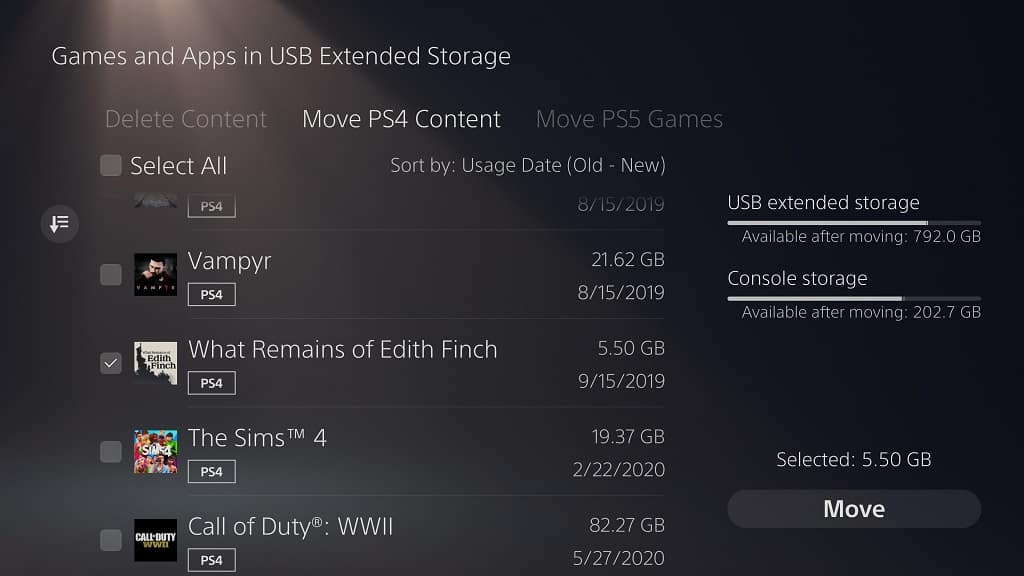
6. In the pop-up menu, select the “OK” option.
Fix #2: Downloading the game directly to the PS5 internal SSD
If connecting the USB Extended Storage does not work or you simply don’t have access to the USB Extended Storage containing the game, then you can try redownloading the game directly on the PlayStation 5 console storage.
To do so, you need to take the following steps:
1. From the home screen, scroll all the way to the right from the Games section and then select the “Game Library” option.
2. In the “Game Library” menu, highlight the game with the “can’t find the game or app” error and then press the Options button (this is the button that has the three horizontal lines that is directly left of Triangle).
In the pop-up menu, select “Remove from Home.” If you don’t see this option, then you can skip this step.
3. Go back to the “Game Library” menu and then highlight the same game.
This time, press the X (Cross) button on the DualSense to bring up the game’s product page.
4. In the game’s product page, select the “Download” option.
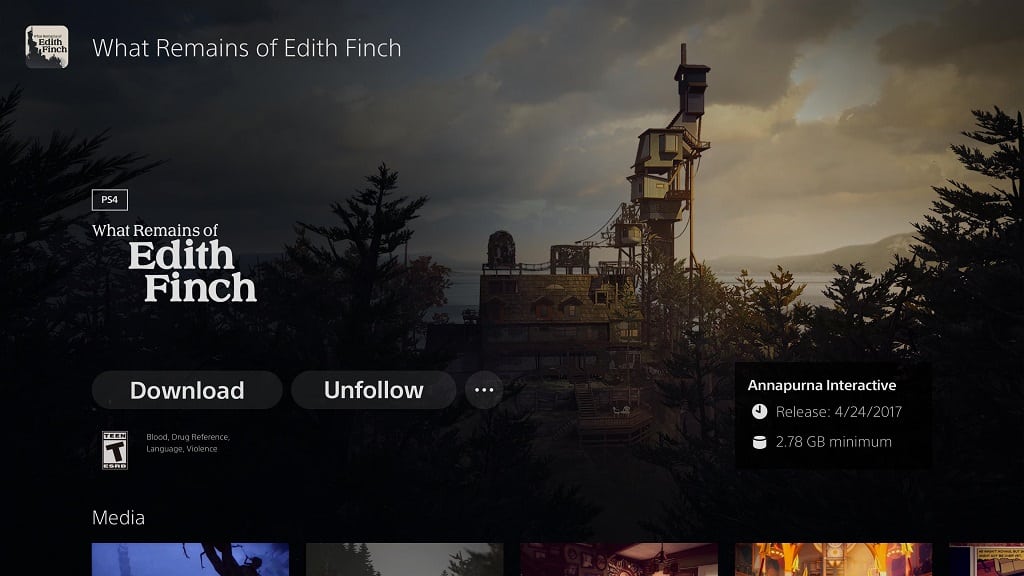
If you don’t see the “Download” option, make sure that the game does not appear on the home screen. If it does appear on it, you can follow the previous “Remove from Home” step.
You can also try selecting the “…” option to go to the new screen, which may show the “Download” option.
Fix #3: Clearing the Cache, Restoring the Database and Resetting the PS5
If none of the options work, you can try clearing the cache, restoring the database and or resetting your PlayStation 5 system.
To do so, you can take the following steps:
1. First, make sure that your PS5 is powered off.
2. Next, press and hold the power button on your PlayStation 5 system. You should hold one beeping noise almost immediately. Keep holding the button until you hear a second beep.
3. Plug your DualSense into your PS5 system by using the USB cable and then press the PS button on your controller.
4. In the Safe Mode menu, select the “5. Clear Cache and Rebuild Database” option.
5. In the next screen, you can either select the “1. Clear Cache” or “2. Rebuild Database” option.
6. You can also go back to the Safe Mode menu and then select the “6. Reset PS5” option.
