Back when the first PlayStation system came out, the functionalities of the X and O buttons were often switched depending on your region. Now that Sony has started to bring over some of the classic PS1 games on the PS5, you may want to consider switching these two buttons on the new console.
To find out how to properly do so on the PlayStation 5 and PlayStation 5 Digital Edition, you can take a look at this step-by-step tutorial from Seeking Tech.
1. To start off, you need to turn on your game system and then log into your PlayStation Network account if you haven’t done so previously.
2. You should now be in the home screen, which is a menu where you can select which game to open.
If you are not in the home screen, you can get there by pressing the PS button on your controller. By doing so, you will open the Control Center menu, where you can select the house icon located at the bottom-side menu to go home.
Alternatively, you can simply long press the PS button. After a few seconds, you should be able to bring up the home menu.
3. Next, you need to select the gear icon located on the top right corner of the screen in order to head into Settings.
4. From the Settings menu, you need to select Accessibility from the listing.
5. After getting to the Accessibility menu, you need to select Controllers on the left column.
6. You can then select the Custom Button Assignments for DualSense Wireless Controller option on the right side of the same screen.
7. From the Custom Button Assignments for DualSense Wireless Controller menu, make sure you turn on the Enable Custom Button Assignments setting.
8. Afterwards, go to Customize Button Assignments.
9. In the Customize Button Assignments, select the O button.
10. You then need to select the X button from the pop-up window.
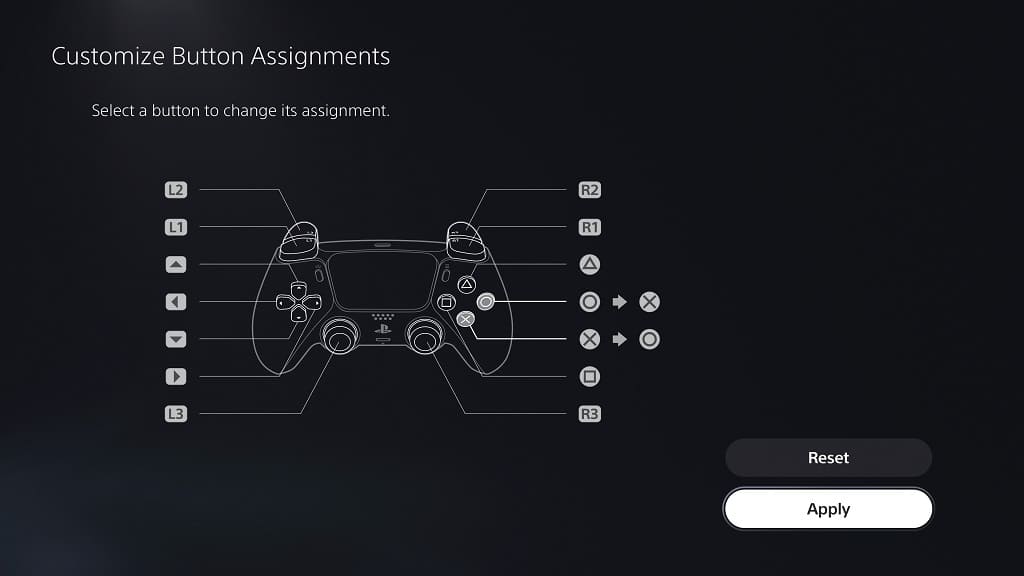
11. Finally, select Apply to save the changes.
The functionality of the O button should now be changed to the functionality of the X button and vice versa. This applies to using the system menus, apps and games.
If you want to revert the button changes, you can go back to the Settings > Accessibility > Controllers > Custom Button Assignments for DualSense Wireless Controller menu and then turn off the Enable Custom Button Assignments setting.
