When trying to open the PlayStation Store App on your PlayStation 5 or PlayStation 5 Digital Edition system, you may notice that it isn’t loading properly. You may eventually see the following message:
- “Can’t load. Something went wrong. Please try again.”
To see how you can get the digital shop to load properly on your console, you can take a look at this troubleshooting article from Seeking Tech.
1. For the first step, we recommend visiting the official PlayStation Network Service Status website.
If the PlayStation Store is working correctly, then you should see a green circle next to it. If you see a different color, then it indicates that there is an issue with the shop’s online servers.
In that case, there is nothing you can do but wait until Sony fixes the servers in order to get the PlayStation Store to function normally again.
2. If the servers appear to be working on Sony’s end, then you can try checking the connection status on your PlayStation 5.
In order to do so, you need to turn on the game console and then go to Settings > Network > Connection Status. On the right side of the screen, you will see your current connection method, internet connection status and PlayStation Network connection.
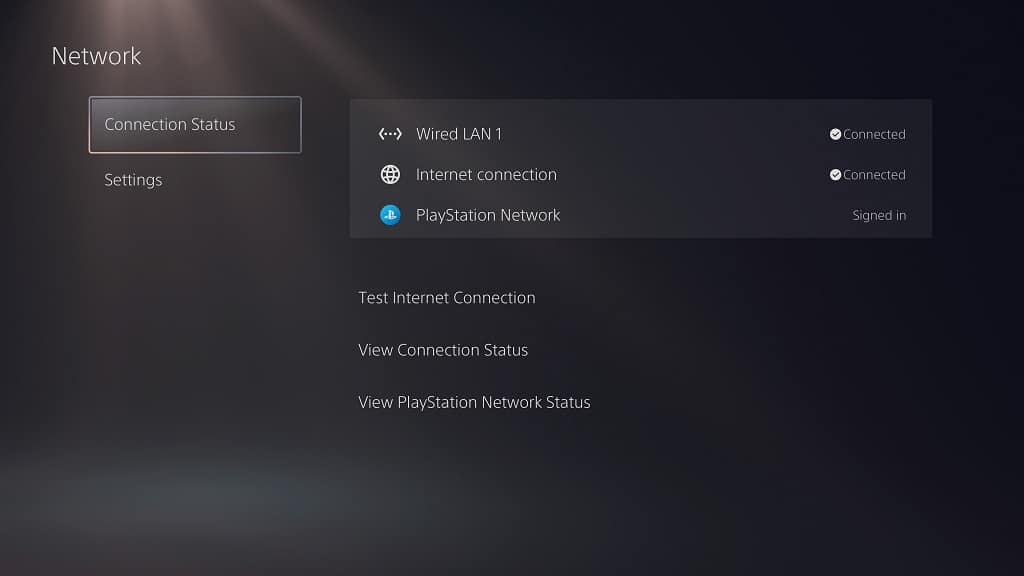
3. If the internet connection does not appear to be working, then you can go to Settings > Network > Settings on your PS5. From there, make sure that the Connect to the Internet option is enabled.
In the same screen, you can try setting up your internet connection again by selecting the Set Up Internet Connection option.
4. If your PlayStation 5 or PlayStation 5 Digital Edition system is able to connect to the PlayStation Network but the PS Store still won’t load, then you can try clearing the cache and/or rebuilding the database of the internal solid state drive.
In order to do so, you need to take the following steps:
- Turn off your PS5.
- Next, you need to connect a controller to the console by using a USB connection.
- Afterwards, hold the power button on the PS5 until you hear a second beep.
- If done correctly, you should be in Safe Mode. Start by pressing the PS button on the connected controller.
- Afterwards, you need to select Clear Cache and Rebuild Database.
- In the next screen, we recommend that you select the Clear System Software Cache first and then test to see if the PlayStation Store can load properly.
- If clearing the cache does not work, then you can try the Rebuild Database option from the Safe Mode menu.

5. If you still can’t get the PS Store to load properly, then you might want to consider doing a factory reset on your console. If you are interested in doing so, then you can take the following steps:
- To start off you need to back up your data. In order to do so, you need to go to Settings > System > System Software > Back Up and Restore. You should then connect a USB storage drive to the PS5 and then select the Back Up Your PS5 option from the Back Up and Restore menu.
- Afterwards, head over to Settings > System > System Software > Reset Options > Reset Your Console.
- Once your PS5 has been factory reset, go back to Settings > System > System Software > Back Up and Restore. From there, you need to select the Restore Your PS5 option.
