You can use your Microsoft Rewards Points to redeem for an Amazon Gift Card. To find out how you can properly do so, you can take a look at this tutorial from Seeking Tech.
1. For the first step, you need to visit the Redeem page on the Microsoft Rewards website.
2. If you haven’t done so already, make sure you are signed into your Microsoft account that you have been using to accumulate your Microsoft Rewards Points.
3. Next, you need to find and select the Amazon.com Gift Card option.
If you can’t find it, then you can use the search bar located on the left if you are viewing the desktop version of the Microsoft Rewards website.
4. Currently, you can pick between a $5 Amazon.com Gift Card or $10 Amazon.com Gift Card by using the “Select an option” drop-down menu.
In the U.S. region, you will need 6,500 Microsoft Rewards Points to redeem the $5 Amazon.com Gift Card or 13,000 Microsoft Points to redeem the $10 Amazon.com Gift Card. Depending on when and where you are reading this article, these rates could be different.
5. Once you are done picking your rewards, you then need to select Redeem Reward.
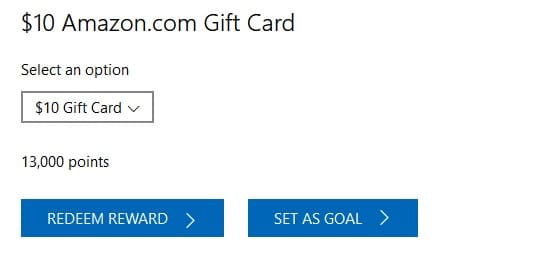
6. In the Confirm Reward page, you will see where the redemption email will be sent to. Here, you need to select the Confirm Reward option to continue.
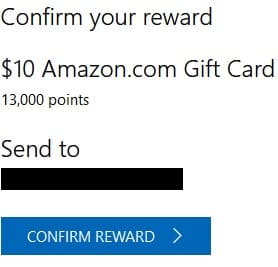
7. Next, you may be asked to enter a code that will be texted to your phone due to two-factor authentication before you can move on with the redemption.
8. Afterwards, you should see the “Your reward is on the way!” page saying that your reward should be sent to email within 24 hours.
9. Open the email message from Microsoft Rewards. If you don’t see it, then you can visit the Microsoft Rewards Order History page.
10. Either way, copy the Security Code and then select the Redemption URL link.
11. On Amazon, you will be asked to enter the Security Code in order to unlock the gift card. Paste the code you previously copied and then select the Unlock Your Reward option.
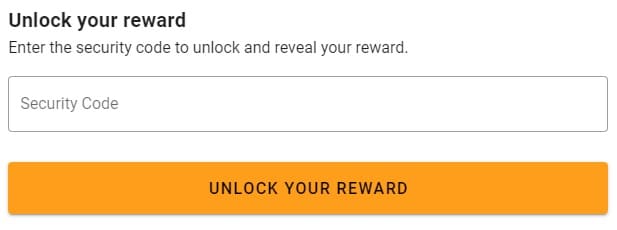
12. If done correctly, you should arrive at the “Your reward is here!” page with a small notification saying that “Your reward is activated.” On this page, copy the Claim Code.
13. You can then use the Claim Code in several ways:
- Input it in the “Add a gift card or promotion code or voucher” field when selecting payment options during the checkout process on Amazon.com.
- Input it in the “Enter claim code” from the “Redeem a gift card” page on Amazon to add to your Gift Card Balance.
- Show it to a store associate on a physical Amazon store when you are making a purchase.
